Après avoir ajouté des adresses mail , vous pouvez utiliser les outils de cPanel pour configurer vos compte de messagerie et pour accéder à vos mails
Comment Accéder aux paramètres de configuration mails dans cPanel
Pour accéder aux paramètres de configuration mails sur cPanel, vous devez d’abord vous connecter à votre Panel Octenium
Ensuite entrer votre identifiant et votre mot de passe Octenium puis cliquer sur le bouton Connexion
Dans la fenêtre suivante cliquer sur le lien Hébérgements

Ensuite, cliquer sur l’icône Comptes de messagerie
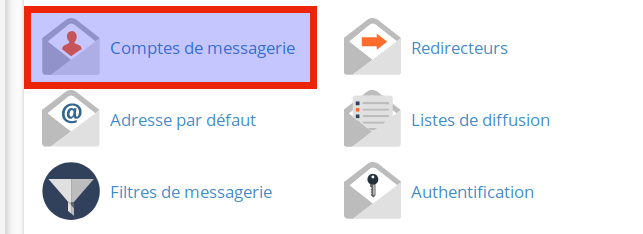
Puis sur l’onglet Comptes de messagerie
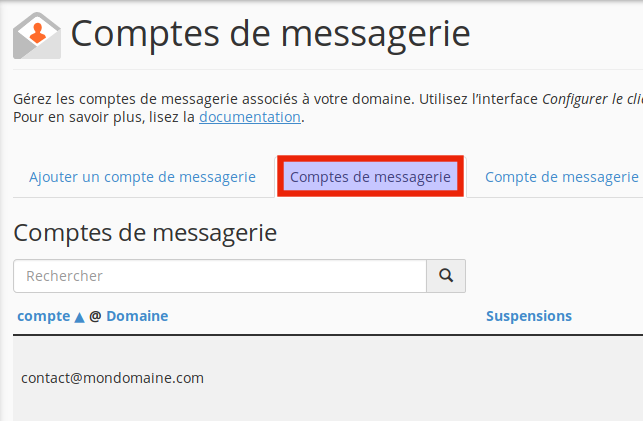
Dans cellte partie vous visualisez la liste des comptes de messagerie que vous avez crée auparavant
Vous pouvez rechercher un compte en l’entrant dans la case Rechercher puis cliquer sur l’icône loupe
Dans notre cas nous n’avons qu’une adresse de messagerie contact@mondomaine.com
A droite nous avons un autre menu qui nous presente les differentes options de configuration pour notre compte de messagerie

- 1- Accéder au webmail: permet d’accéder à votre messagerie avec differents Webmails au choix
- 2- Disk and Quota: permer de fixer l’espace disque alloué à une adresse mail
- 3- Menage Suspension: permet de gérer la suspension des mail
- 4- Password and Authentification: pour changer de mot de passe pour votre boite mail
- 5- Connect Devices: accéder au parametres de configuration pour votre adresse email
- 6- Supprimer: supprimer votre boite mail
​ Nous allons detailler ces differentes rubriques dans la partie suivante

On clique sur le lien Accéder au webmail afin de consulter notre boite mail
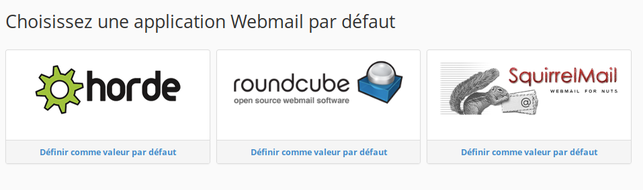
cPanel nous propose 3 type de Webmail, Horde, Roundcube, et SquirrelMail
Vous pouvez cliquer sur votre Webmail preferté afin d’ouvrir votre adresse email
Vous pouvez également cliquer sur l’icône Définir comme valeur par defaut afin d’ouvrir automatiquement votre webmail preferé sans avoir à le chosiir de nouveau lors de la prochaine connexion.
Dans le cas où vous souhaitez annuler l’ouverture du webmail par defaut, il n y’a pas d’option dans cPanel, mais vous pouvez tout de même effacer les fichiers suivant afin de retrouver la fenêtre de choix des Webmail.
/home/username/.cpanel/nvdata/contact@mondomaine.com_default_webmail_app
/home/username/.cpanel/nvdata/contact@mondomaine.com_hideUserPreferencesOverlay
/home/username/.cpanel/nvdata.cache
Passons maintenant à l’onglet Disc and Quota

Le quota d’un compte de messagerie définit la quantité de courrier que le compte peut stocker. Lorsque le compte dépasse cette limite, le système renvoie tout les courriers entrant à l’expéditeur avec un message indiquant que l’adresse mail du destinataire est pleine.

Vous pouvez assigner une autre valeur pour le quota de la la boite mail
En cochant la case illimité, votre boite email n’aura pas d’espace limite pour le stockage
En cliquant sur le lien Manage Disk Usage, le contenu suivant va s’afficher
Cette option permet de supprimez les anciens message de votre boîte mail pour récupérer de l’espace disque

On peux chosir l’adresse email à l’aide du menu déroulant, on peux egalement rechercher l’email si nous avons beaucoup de mails configuré
On va maintenant cliquer sur le lien Menage à droite afin de libérer de l’espace sur notre boite email
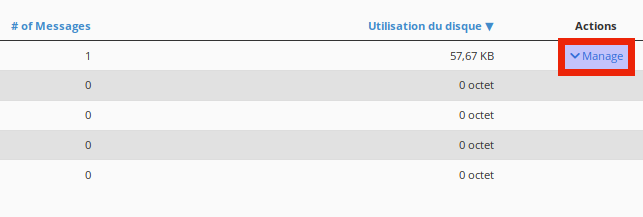
Un menu déroulant va s’afficher, on clic dessus et nous avons la liste déroulante suivante;

- year old or more: permet de sélectionnet les email qui ont une année ou plus.
- 30 Mb in size or more: permet de selectionner les emails qui ont une taille de 30MB ou plus
- Preveliyousi viewed: selectionné les email lu
- All messages! selectionne tout les emails
- Custum query: permet de faire une selection selon des filtres Dovecot’s
Aprés avoir effectué le choix il ne reste qu’a cliquer sur le bouton Delete Permanently
Passon maintenant à la rubrique Manage Suspension

Utilisez cette fonctionnalité pour autoriser ou suspendre la capacité d’un utilisateur à se connecter, recevoir du courrier ou envoyer un courrier distant.

Cliquez sur Allow pour autoriser, Suspendre pour suspendre le paramètre applicable, l’option Hold permet de suspendre mommentanemnet les mails à envoyer et les place dans la file d’attente
Connexion: Permet de suspendre ou autoriser la connexion à la boite email
Receive: Permet de suspendre ou autoriser la reception pour cette adresse email
Envoyer: Permet de suspendre ou autoriser l’envoi à partir de cette adresse email
Remarques:
- Lorsque vous suspendez un compte de messagerie, le système continue d’envoyer et de recevoir du courrier local.
- Lorsque vous suspendez un compte de messagerie, le système suspend également les alias ou les redirecteurs qui redirigent les e-mails vers le compte.
- Lorsque vous sélectionnez Suspendre pour l’option d’envoi, le serveur rejette tous les messages sortants du compte.
- Lorsque vous sélectionnez Conserver pour l’option Envoyer, le système conserve tous les messages sortants dans une file d’attente.
- Lorsque vous mettez à jour l’option Envoyer de Hold à Allow, le serveur distribuera tous les messages en file d’attente, sauf si vous cochez la case Supprimer les messages du courrier.
Passons maintenant à la rubrique Password and Authentification:
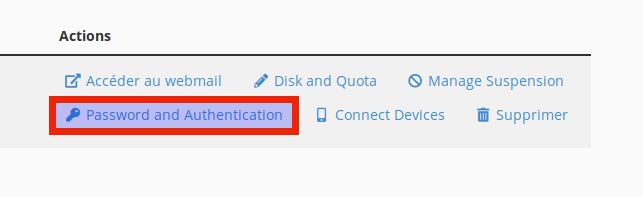
Utilisez cette fonctionnalité pour créer ou modifier le mot de passe d’un compte de messagerie
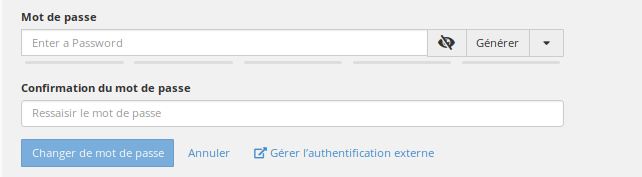
Entrez et confirmez le nouveau mot de passe dans les zones de texte appropriées. vous pouvez génerer un mot de passe securisé à l’aide du bouton Génerer
Passons à la rubrique Connect Device:
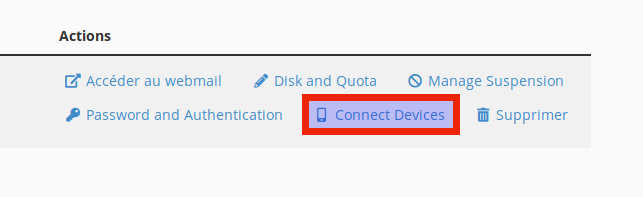
Cette fonctionnalité permet de configurer automatiquement votre client de messagerie pour accéder à vos adresses de messagerie cPanel.
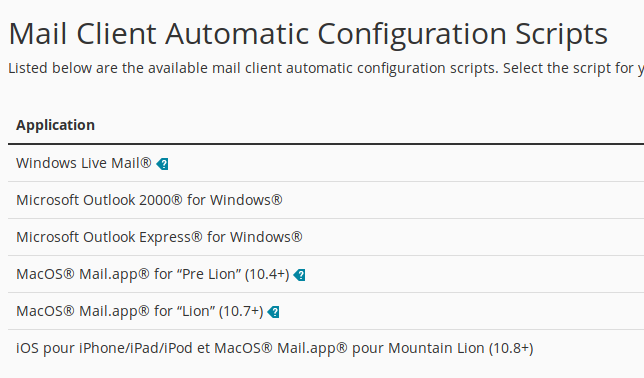
Un client de messagerie vous permet d’accéder à votre compte de messagerie à partir d’une application de votre ordinateur ou de votre appareil mobile (par exemple, Microsoft Outlook, Apple Mail).
cPanel fournit des scripts de configuration automatique pour les client de messagerie cité ci-dessus

Pour configurer votre client de messagerie, téléchargez le fichier de configuration approprié dans la liste.
Nous vous recommandons fortement d’utiliser SSL / TLS.
Exécutez le fichier de script pour configurer automatiquement votre client de messagerie afin qu’il utilise l’adresse sélectionnée.
Lorsque le processus de configuration est terminé, votre client de messagerie s’ouvre automatiquement et se connecte à votre compte de messagerie.
Le protocle IMAP ne lit que votre courrier électronique sur le serveur; il ne télécharge ni n’enregistre les e-mails sur votre ordinateur. Les messages que vous lisez où supprimez apparaîtront tels quels sur le serveur et dans vos applications de messagerie.
Le protocile POP3 télécharge et enregistre le courrier électronique sur votre ordinateur. Les messages que votre application de messagerie marque comme lus, supprimés ou auxquels vous avez répondu ne seront pas affichés comme tels sur le serveur.
Les protocoles IMAP et POP3 utilisent le protocole SMTP pour envoyer du courrier sortant.
L’utilisation de POP3 sur SSL / TLS ou d’IMAP sur SSL / TLS offre une sécurité accrue pour vos connexions au serveur de messagerie.

Ci-dessus la configuration SSL/TLS
Vous pouvez également configurer manuellement votre client de messagerie. il suffit d’entrer mail.domain.com pour le nom du serveur, où domain.com représente notre domaine.

Ci-dessous la configuration non SSL

Cette option permet de supprimez définitivement le compte de messagerie. Après avoir cliqué sur Supprimer , un message de confirmation apparaîtra.
Attention: Cette action supprime définitivement tous les messages du compte. Vous ne pouvez pas annuler cette action.